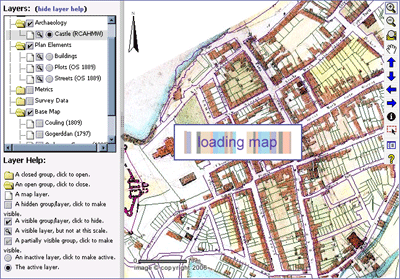
[ example map output ]
The following information has been provided to assist you with using the Interactive Map:
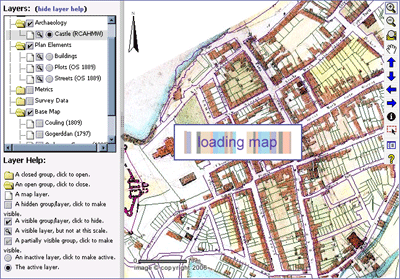
[ example map output ]
Groups/Layers:
Each map can contain several layers grouped under specific headings - eg:
Layers can be selected either singularly or as a group. Toggling the group visibility icon ![]() will display/hide every layer featured within the specific group. To display a single layer within a group, the group must be opened and the relevant layer can then be enabled/disabled by selecting the layer visibility icon
will display/hide every layer featured within the specific group. To display a single layer within a group, the group must be opened and the relevant layer can then be enabled/disabled by selecting the layer visibility icon ![]() . However, only one Base Map layer can be displayed at any one time.
. However, only one Base Map layer can be displayed at any one time.
A layer can be made active be either clicking the relevant radio button or by clicking the layer title. The layer will become highlighted when it is active.
[top]
Tools:
The various tools found in the tool panel on the right of the map allow a further element of interactivity. There is a handy text tip next to each button on the interface to explain what each button is for, but here's a little bit more detail:
 | Zoom in - Click on the map to zoom in (the map will be centred on your mouse click). |
 | Zoom out - Click on the map to zoom out (the map will be centred on your mouse click). |
 | Zoom to full extent - Zoom to the extent of all the layers within the map - this is a quick way of getting back to the map's starting position |
 | Pan - Click on the map and drag it in any direction to change the area of view. |
 | Identify - Click on a feature to see the data attached to it. The data will appear in a popup window. This tool works for any feature across all layers. |
 | Rectangle select - Use your mouse to draw a rectangle on the screen to select a group of features within the active layer. The associated data from these features will be displayed in a popup window and the selected features will be highlighted. |
 | Show legend - Show a map legend of archaeological features in a popup window. Point data and basemap information is omitted. |
 | Help - Click on this icon to display this page. |
The tool in use will be outlined in blue.
[top]
General guidance:
Be patient! Every time you zoom, pan, refresh or query the map, a request is sent to the server and new image is created and delivered to your desktop. Whilst this request is being sent, a loading image will be displayed (see example). Do not try and send extra requests as this may produce error messages. Your browser can only send and receive one GIS request at a time so don't push it!
[top]